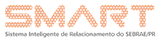Acompanhar vendas
Através do menu Vendas é possível consultar a execução real da venda (geração do orçamento) e a consulta de todas as vendas executadas através dos filtros de pesquisa.
Os filtros de busca podem ser realizados através do número do orçamento, status, centro de custos, CPF do cliente, nome do cliente, período da venda e validade, CNPJ, razão social e nome ou número do pacote.
! É necessário preencher ao menos um filtro para realizar a pesquisa.
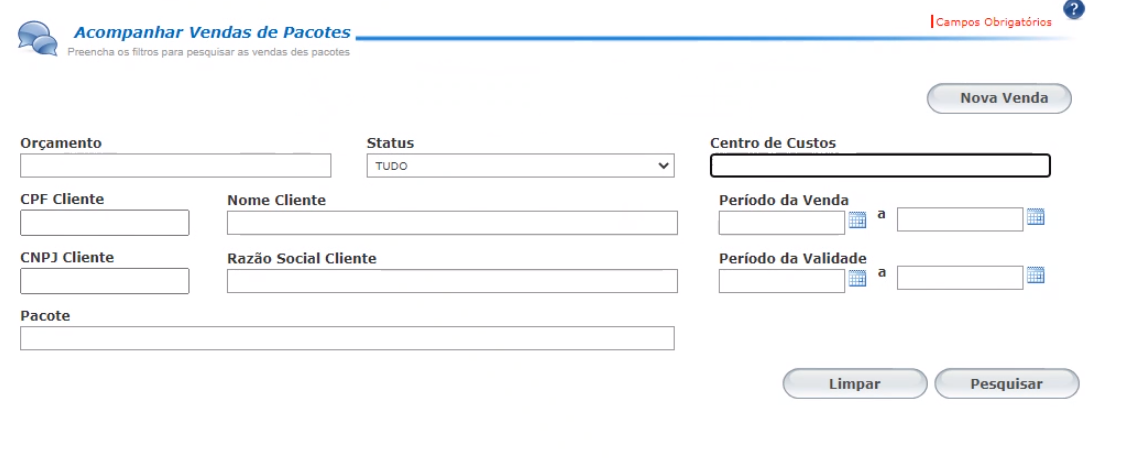
Ao clicar em pesquisar, serão exibidas as vendas conforme o filtro realizado, e ao clicar no ícone lupa, é exibido os detalhes da venda.
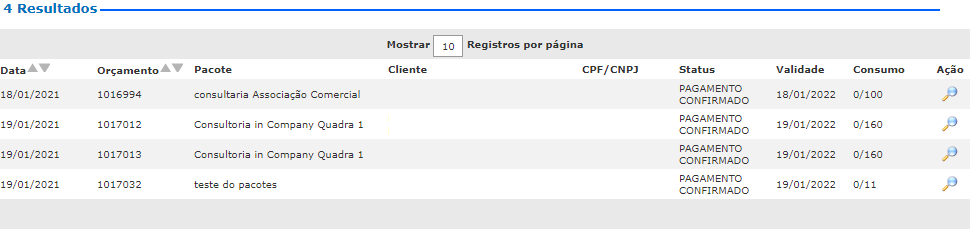
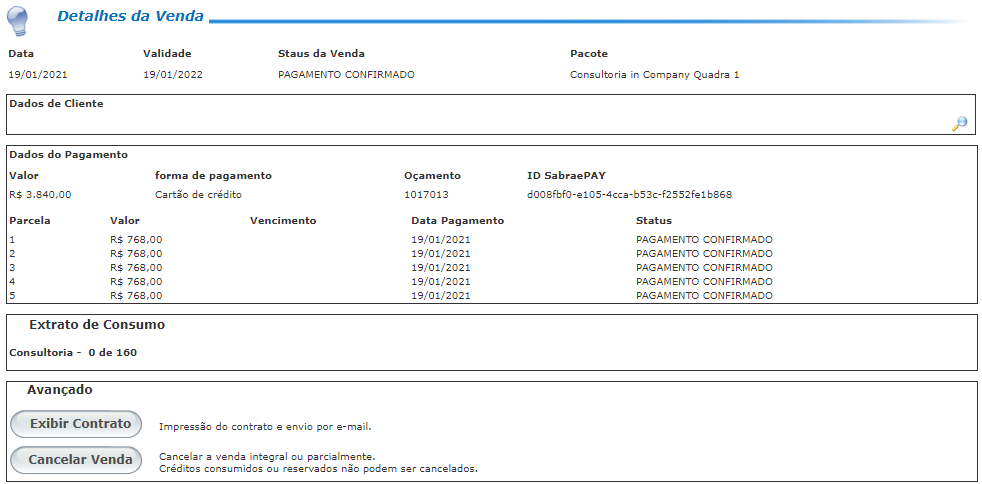
Em detalhes da venda é possível consultar os itens demonstrados na tela acima, bem como o visualizar o contrato firmado com o detalhamento da compra e cláusulas de compra e cancelamento. A opção Cancelar Venda está disponível para cancelamento, em caso de cancelamento parcial é necessário entrar em contato com a UCF.
Para vendas realizadas com boleto bancário, é possível visualizar todos os boletos do cliente, através do botão “Imprimir Boleto”.
Nova Venda
Acesse o menu Vendas e clique em Nova Venda

Através da opção Nova Venda é possível encontrar pacotes fixos (previamente criados) e realizar a venda e gerar o orçamento. Para isso, é necessário informar o centro de custo, nome ou número do pacote, incluir o cliente e mencionar a descrição da nota fiscal.
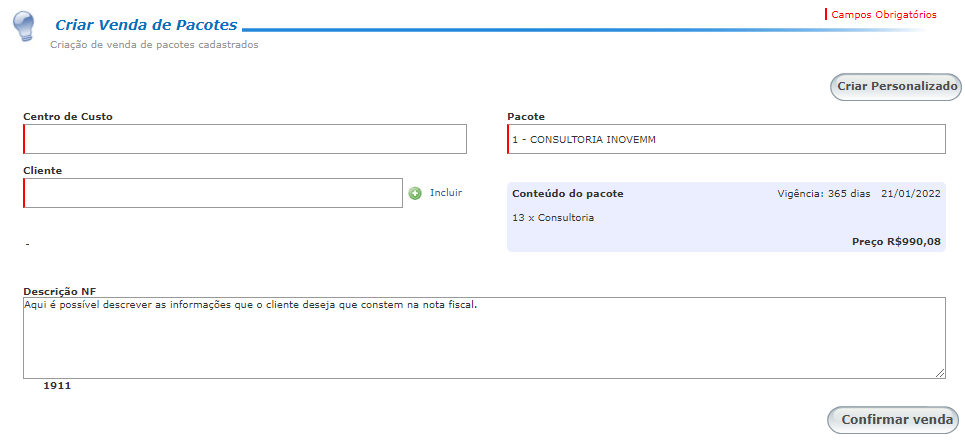
Ao clicar em confirmar a venda, será exibida a tela do SebraePay para realizar o pagamento.
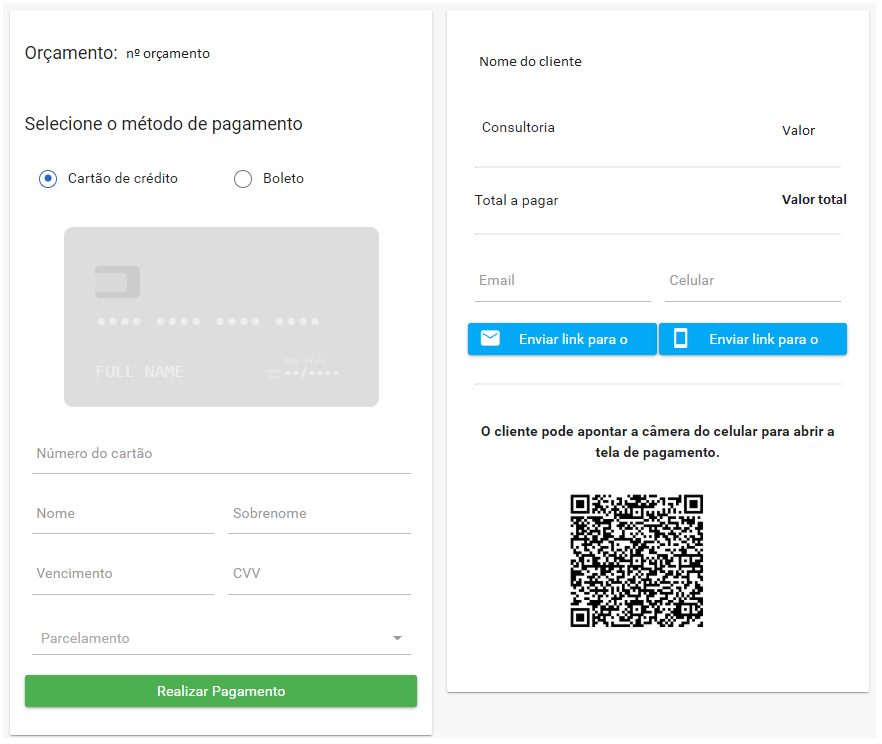
Criar Pacote Personalizado
Através da opção Nova Venda é possível criar pacotes personalizados, que são pacotes com estrutura demandada pelo cliente, exclusivo e não replicável.

Em cadastro de pacotes deve-se preencher os campos com as informações do pacote de produtos personalizados e ao final, clicar em salvar.
Ao cadastrar um pacote personalizado, deve-se considerar que:
- O prazo de vigência máximo permitido é de um ano (365 ou 366 dias, em caso de ano bissexto);
- A modalidade/instrumento de atendimento considera todos os formatos de produtos existentes, como consultoria, palestra, oficina, cursos, entre outros. É possível inserir mais de uma modalidade, por exemplo: 1 consultoria e 2 palestras, não há restrição quanto a inclusão de modalidades, basta clicar em + Incluir Modalidade para inserir uma nova;
- Para saber a quantidade de serviço, deve-se considerar a quantidade da modalidade. Exemplo: em caso dois cursos insira o número 2; três horas de consultoria insira o número 3;
- Para pacotes que contenham consultoria, a métrica segue a regra do Sebrae/NA, onde 1 hora é igual a uma quantidade, ou seja, é considerado horas exatas e não é possível registrar consultoria com horas quebradas. Exemplo: consultoria de 1h30min15 deve ser considerada como 2 horas; consultoria de 45min deve ser considerada como 1 hora;
- Simule um valor: está desativado momentaneamente, mas será a base de referência para precificação;
- Totalizador: multiplica a quantidade de serviço e valor unitário;
- Total do pacote: é a soma total de todas as modalidades cadastradas;
- Subsídio: quando a concessão de dinheiro realizada por parceiro;
- Valor unitário: deverá seguir a tabela ou orientações informadas pela unidade responsável pela precificação, que atualmente UAR (Unidade de Atendimento e Relacionamento);
- Descrição da NF: informações que o cliente deseja que conste na nota fiscal.
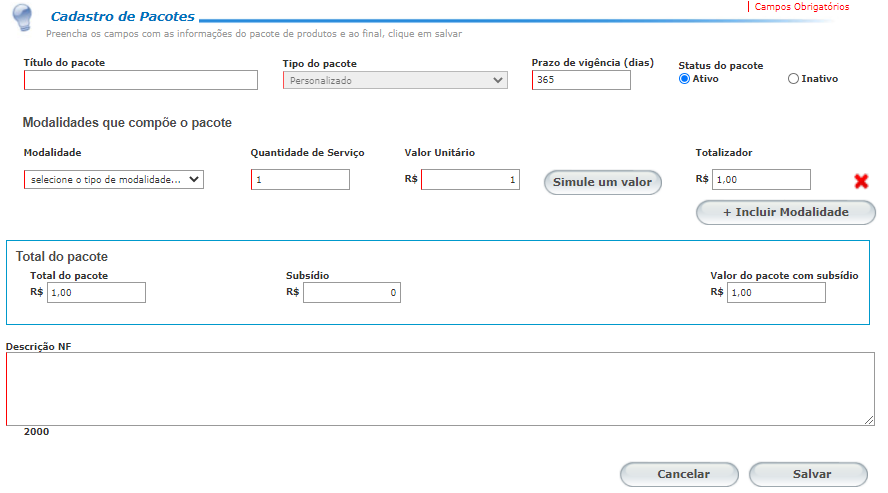
Clique em salvar para registrar o pacote personalizado, e na sequência será redirecionado para o menu Criar Venda de Pacotes, onde deve-se buscar o pacote criado no campo pacote e confirmar a venda para concluir.
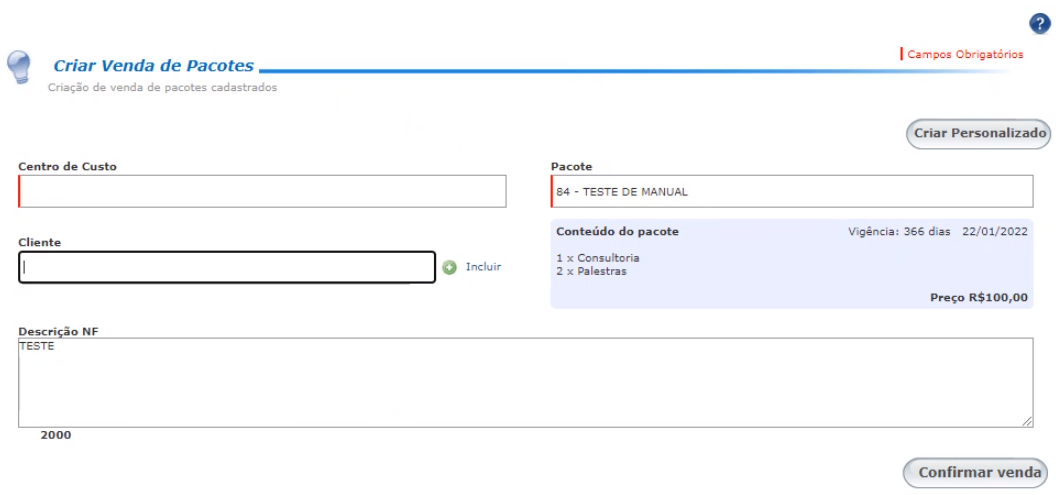
Criar Pacote Personalizado – Loja Virtual
Através da opção “Disponível na lista de produtos da loja” é possível criar pacotes personalizados que poderão estar disponíveis na loja virtual.

No cadastro do pacote deve-se preencher os campos com as informações referentes a venda na loja, semelhante ao processo realizado na Disponibilização, a fim de personalizar a experiência do cliente dentro da plataforma digital.
Ao cadastrar um pacote para venda na loja, deve-se considerar que:
Centro de Custo:
- Padrão – Centro de custo para qual irá a Receita e os atendimentos quando o cliente não estiver no Paraná.
- Regional – Parametrizar o centro de custo das regionais para as quais você deseja realizar a venda.
Exemplo 1:

– Todos os clientes que foram da Regional Leste em sua localização, irão para o centro de custo 627902, os demais, de outras localizações serão direcionados para o centro de custo padrão, o 589901.
Exemplo 2:

Todos os atendimentos e receitas serão encaminhados para o centro de custo da regional da sua localidade, cliente atendido em “Maringá” irá para a regional “Noroeste” no centro de custo “626301”, conforme parametrizado no pacote.
- Campos da Loja:
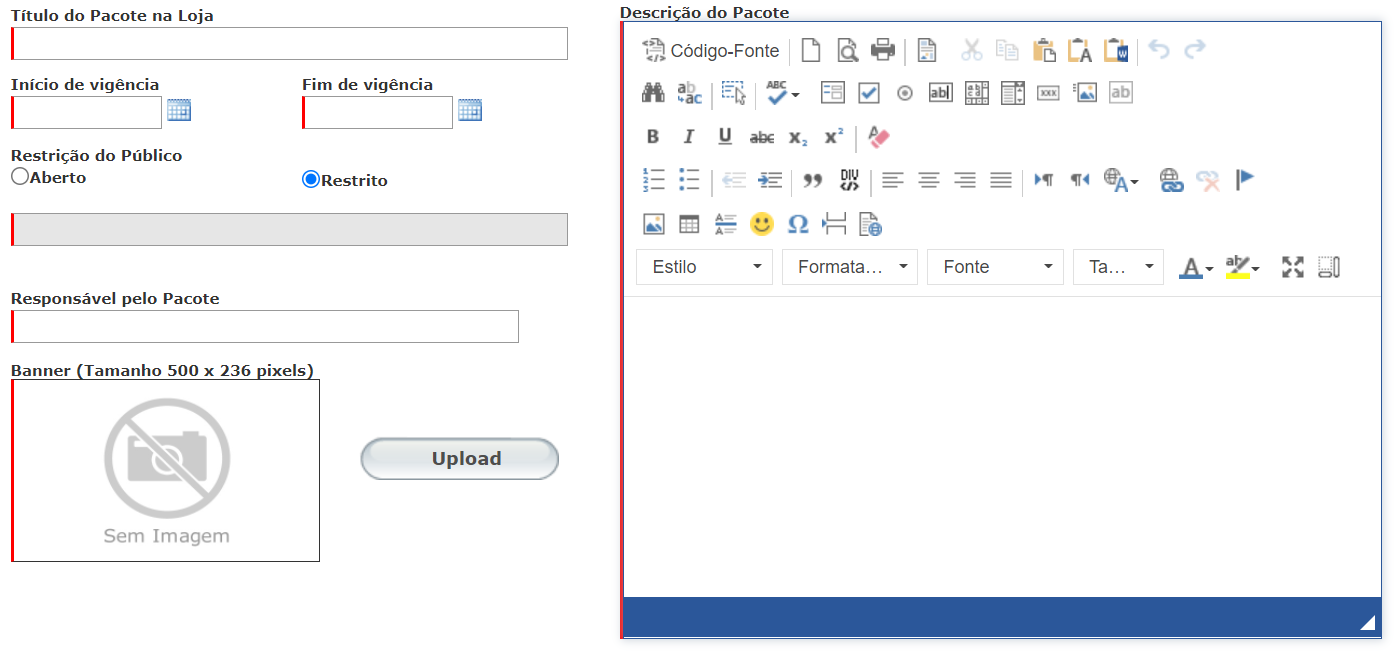
- Titulo do pacote na loja: Campo responsável pelo titulo que ficará visível para o cliente
- Inicio/Fim da vigência: Período que o pacote ficará disponível na loja
- Responsável pelo pacote: Quem deverá controlar os consumos do pacote.
- Banner: Foto que ficará visível para o cliente na loja.
- Descrição do Pacote: Descrição do pacote na loja.
Todos os pacotes vendidos na loja deverão ser consumidos e acompanhados pelo “Responsável pelo pacote”.